Краткое описание
В этой статье описано как установить и запускать полноценную версию Windows XP из-под Windows Vista или Windows 7 с помощью программы Sun VirtualBox. В данном случае Windows XP устанавливается на виртуальную машину и запускается как отдельное приложение в Windows Vista, Windows 7 или в любой другой операционной системы, включая различные дистрибутивы Linux. Таким образом можно решить проблемы с совместимостью различных программ и драйверов с Windows Vista, Windows 7 или с другой операционной системой.
Небольшое введение
Наверное, многие из вас, мои уважаемые читатели, уже успели установить и попробовать Windows Vista и Windows 7. Вроде всем хороши системы, но вот некоторые программы и старые игры не запускаются в новой операционной системе, да и драйвера к некоторым устройствам не работают. Что же делать в этом случае? Отказываться от прелестей новой версии Windows?
На самом деле существует несколько способов решить эту проблему. Самым очевидным является установка Windows XP второй системой с возможностью выбора при загрузке какую включать. Но вот тут возникают неудобства. Ради какой-то там программы нужно перезагружать ноутбук, включать Windows XP, поработать с программкой, перезагрузить ноутбук и включить Windows 7, например. Неудобно, правда? А что делать если любимый USB-модем только в Windows XP нормально работает? Перезагружать систему и включать Windows ХР ради того, чтобы посидеть в Интернете?
К счастью, решение есть. Windows XP можно установить на виртуальную машину и запускать из-под любой операционной системы как отдельную программу. По такому принципу работает Microsoft Windows 7 XP Mode. Хорошая технология, но вот для ее работы необходима поддержка ноутбуком виртуализации, да и работает она лишь в Windows 7 Professional, Windows 7 Ultimate и Windows 7 Enterprise. А что делать, если на ноутбуке Windows Vista стоит?
И тут на помощь приходит отличная программа VirtualBox от Sun. Она является полностью бесплатной, позволяет создавать виртуальные машины на ноутбуке, на которые можно установить множество операционных систем. Плюсом этой утилиты по сравнению с Microsoft Windows 7 XP Mode является поддержка трехмерной графики для виртуальных машин, для ее работы не нужна аппаратная виртуализация, а также то, что ее можно запускать на любых версиях Windows, Linux и т.д.. Минусом является то, что формально нужна лицензионная Windows XP, хотя с учетом наших реалий... :)
В этой статье будет рассмотрен процесс установки Windows XP на виртуальную машину. Весь процесс можно разбить на такие этапы:
- Создание виртуальной машины;
- Настройка виртуальной машины;
- Установка и настройка Windows.
1. Создание виртуальной машины
Прежде всего, нужно установить утилиту VirtualBox. Во время установки важно отметить такие опции:
Также будут установлены системные устройства. Соответствующие запросы на установку нужно разрешить.
Когда установка будет завершена, запускаем утилиту и нажимаем на кнопку Создать:
Должен запустится Мастер создания новой виртуальной машины:
Нажимаем Далее. Указываем имя новой виртуальной машины:
Нажимаем Далее. Задаем объем оперативной памяти виртуальной машины. При ее запуске он автоматически будет выделятся из оперативной памяти. Для Windows XP рекомендую 512 Мб:
Переходим на следующее окно. Поскольку, виртуального жесткого диска у нас нет, то нужно создать новый:
Нажимаем Далее:
Выбираем тип виртуального жесткого диска. Я рекомендую Динамически расширяющийся образ:
Нажимаем Далее и указываем желаемый объем виртуального жесткого диска, а также где файл с его содержимым будет расположен:
Нажимаем Далее и два раза Готово:
Вот и все. Виртуальная машина создана. Теперь можно переходить к ее настройке.
2. Настройка виртуальной машины
Перед настройкой приготовьте диск с Windows XP или iso образ с ней, а потом выбираете в окне VirtualBox созданную виртуальную машину и нажимаете на кнопку Свойства:
Начнем с вкладки Основные. По желанию можно расположить меню виртуальной машины сверху. Так удобней:
Переходим на вкладку Система:
Здесь можно изменить объем оперативной памяти, который выделяется виртуальной машины, изменить порядок загрузки виртуальных устройств, включить или отключить опцию IO-APIC (нужна если планируется использовать для виртуальной машины несколько ядер процессора), а также включить или отключить EFI (нужна для некоторых ОС, например MacOS). Переходим к вкладке Процессор:
Здесь можно указать сколько ядер процессора может использовать виртуальная машина, а также включить или отключить PAE/NX (некоторые операционные системы поддерживают PAE. Этот режим позволяет 32-битной виртуальной системе использовать до 64 Гб оперативной памяти). Переходим к вкладке Ускорение:
На этой вкладке можно включить или отключить аппаратную виртуализацию. Если вы собираетесь устанавливать 64-битную операционную систему, то необходимо ее включить, также необходима поддержка виртуализации со стороны ноутбука. Если ваш ноутбук не поддерживает эту функцию, то не беда. Для работы 32-битных операционных систем на виртуальной машине аппаратная виртуализация не нужна.
Переходим к вкладке Дисплей:
VirtualBox поддерживает 2D и 3D-ускорение (OpenGL / DirectX8 / DirectX9). Его стоит включить. Переходим к вкладке Сеть:
При установке VirtualBox в системе появилась еще одна сетевая карта, которая виртуально подключена к сетевой карте нашей виртуальной машины. Настраиваем виртуальный сетевой адаптер как показано на рисунке выше и переходим к вкладке USB:
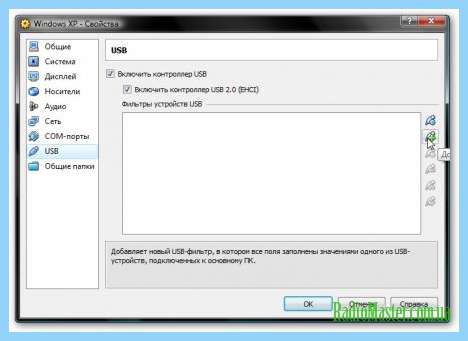
В начале статьи говорилось, что с помощью виртуализации можно обойти проблему несовместимости драйверов для USB-устройств с новыми операционными системами. Так вот VirtualBox позволяет перенаправлять сделать так, чтобы любое USB-устройство, которое подключается к вашему компьютеру или ноутбуку, подключалось не к основной операционной системе, а к системе, которая работает на виртуальной машине. Потом на Windows XP на виртуальной машине ставятся драйвера на новое USB устройство и оно полноценно работает под управлением Windows XP. Основная система то устройство видеть не будет. Поскольку USB-устройств в системе много, то чтобы при включении виртуальной машины все они не отключались от основной и не подключались к виртуальной, была придумана система фильтров. Фильтры указывают какие USB-устройства должны отключаться от основной операционной системы и подключаться к Windows XP на виртуальной при ее включении.
Для добавления нового фильтра нажимаем на иконку с плюсиком и выбираем в списке нужное USB-устройство. После этого оно появляется в списке. Переходим к вкладке Общие папки:
Поскольку толку от Windows XP на виртуальной машине без возможности работы с файлами на основной нет, нужно организовать общий доступ к определенным папкам на винчестере. Для этого щелкаем мышкой на значке с плюсиком и выбираем папку на винчестере вашего компьютера или ноутбука, с которой будет работать Windows XP на виртуальной машине:
Вводим ее название и нажимаем ОК. Вот она и появилась в списке:
Теперь еще остался последний совсем маленький штрих. Нужно как-то установить Windows XP :) Переходим на вкладку Носители:
У нас есть два варианта: ставить Windows XP из .iso образа или с обычного диска. В первом случае нажимаем на иконку со стрелочкой и нажимаем на кнопку Добавить:
Указываем где размещен образ с Windows XP и добавляем его в список:
Щелкаем на образе с Windows XP и нажимаем на кнопку Выбрать.
Если у вас просто диск с Windows XP, то ставим его в привод и в списке выбираете ваш привод:
Щелкаем ОК. Теперь можно переходить к установке Windows XP.
3. Установка и настройка Windows
Запускаем виртуальную машину:
Должна запустится обычная установка Windows XP:
Подробно ее описывать не буду. Драйвера в этом случае не нужны. Все необходимое уже содержится в составе Windows XP.
После установки получим работающую Windows XP в виртуальной машине. Теперь нужно установить Дополнения гостевой ОС. Для этого выбираем соответствующий пункт меню Устройства:
Важное замечание: поскольку клавиатура и мышка в ноутбуке или в компьютере зачастую одна, то основная операционная система и операционная система, которая запущена в виртуальной машине вынуждены как-то ее делить. Для этого используется механизм захвата. Иными словами, если на переднем плане виртуальная машина, то все, что вводится с клавиатуры будет адресоваться ей. Можно и вручную переключать. Для этого по-умолчанию используется правый Ctrl. Когда виртуальная машина работает с клавиатурой и мышкой, то горит зеленая стрелочка в нижнем правом угле окна с виртуальной машиной.
Должна начаться установка дополнений для гостевой ОС:
Возможные вопросы: если установка у вас не началась, то вручную добавьте образ VBoxGuestAdditions.iso в папке с VirtualBox в виртуальный привод как это делалось при установке Windows XP, а потом запустите диск в виртуальной машине.
Ставим галочку возле Direct3D Support:
При установке несколько раз появятся подобные предупреждения:
Нажимаем Все равно продолжить. После установки желательно перезагрузить виртуальную машину:
Чтобы развернуть окно виртуальной машины, в меню Машина выбираем пункт Режим интеграции дисплея:
Вот рамка убралась и стало значительно удобней работать:
Теперь осталось еще разобраться с общими папками. В Windows XP запускаем Командную строку:
Подключаем созданную ранее общую папку как сетевой диск. Для этого вводим команду net use x: \\vboxsvr\Documents (Documents здесь название общей папки):
В Моем компьютере появился диск x:\, который мы только что подключили:
Содержимое этого диска соответствует содержимому общей папки, которую мы раньше создавали.
На этом все.
С уважением, автор материала - Тониевич Андрей
notebookclub.org